
Ein Raspberry Pi (kurz "Pi") ist ein kleiner Einplatinencomputer zu einem günstigen Preis (aktuell 30 - 60 €), auf dem du ein vollwertiges Linux Betriebssystem installieren kannst. Dadurch, dass der Pi stromsparend ist, kann er auch problemlos an einer Powerbank betrieben werden. Da er auch sehr klein ist, kann man ihn problemlos im Haus verbauen und eigene Smarthome Geräte außerhalb des eigenen Zimmers bauen, oder ihn für eine spontan illegale Honeypott-Aktion in den Rucksack stecken (natürlich nur hypothetisch, versteht sich). Da es für den Pi auch grafische Oberflächen gibt, musst du nicht sofort alle Linux Kommandos kennen, sondern kannst dich Schritt für Schritt damit vertraut machen.
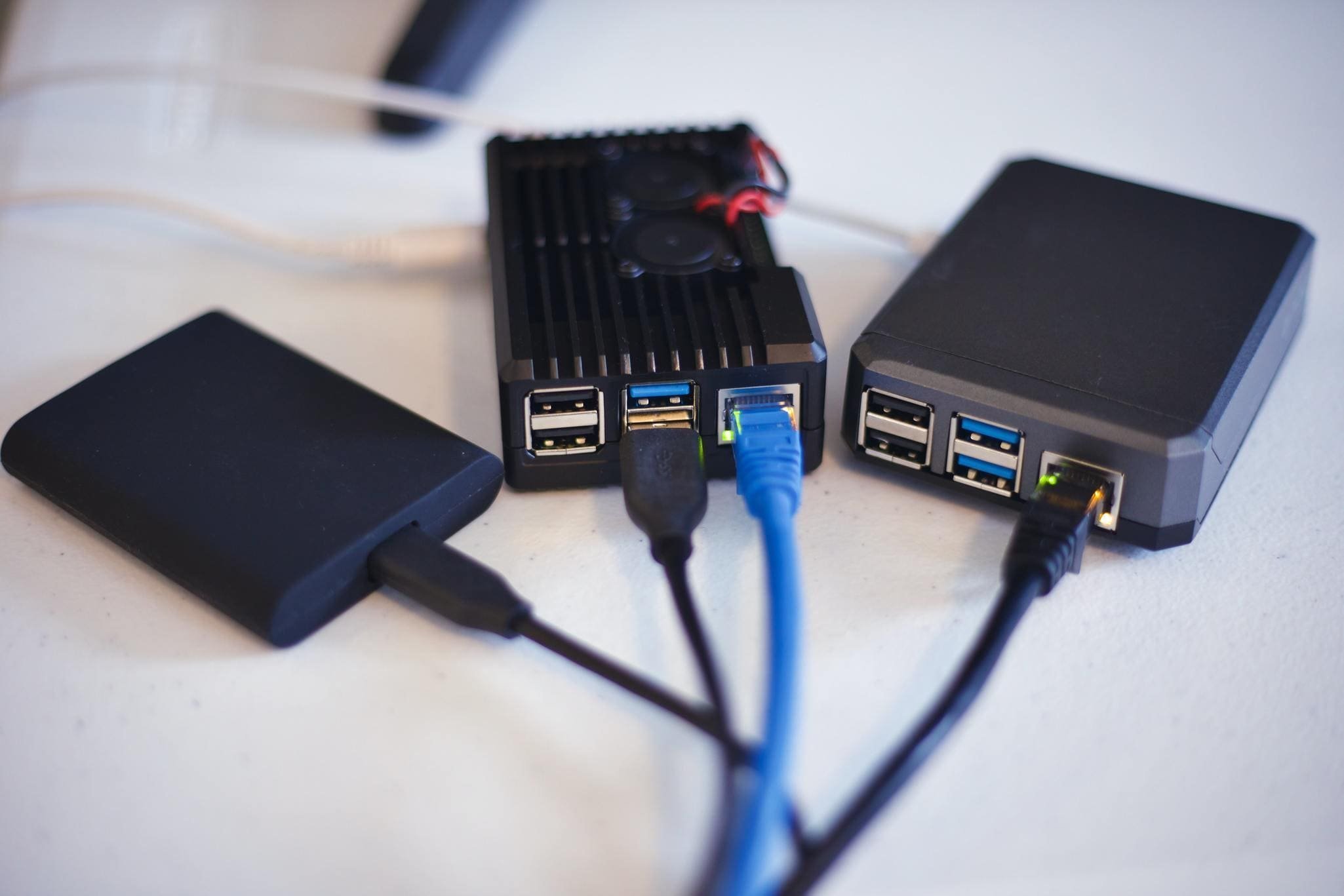
Eine Distribution ist einfach gesagt ein Betriebssystem, das auf einem anderen Betriebssystem aufbaut und es vervollständigt. Da es aber verschiedene Prozessorarchitekturen gibt, kann es sein, dass nicht jedes Betriebssystem auf deinem Pi funktioniert. Der Pi nutzt die ARM Architektur, von der vermutlich schon mal gehört hast, da Apple damit gerade wirbt.
Es gibt auch extra Distributionen oder Betriebssysteme, die für den Pi angepasst wurden. Raspberry Pi OS (früher Raspbian) ist dafür das beste Beispiel. Dieses wird von der Raspberry Pi Foundation selbst entwickelt und angepasst, und bietet eine eigene, minimalistische grafische Oberfläche, mit der man den Pi gut testen, aber auch kleine Projekte umsetzen kann.
Ich liste dir hier einige Linux Distributionen auf. Gehe auf die entsprechende Seite und lade dir je nach Seite ein speziell für den Raspberry Pi angepasstes Image herunter, am besten in der 64-Bit Version. Solltest du dich nicht entscheiden können, rate ich dir zu Raspberry Pi OS. Mit diesem werde ich im Kurs fortfahren und du wirst dazu viele Anleitungen im Netz finden.
Raspberry Pi OS (vorher Raspbian)
Ubuntu Core (verwende die LTS Version)
Ubuntu Mate
Kali Linux
Als Nächstes möchte ich dir zeigen, wie du ein Betriebssystem auf deinem Raspberry Pi installieren kannst. Lade dir dazu die Software "balenaEtcher" (Download) herunter. Solltest du Linux, Brew oder Chocolatey verwenden, dann schau mal bei GitHub vorbei. Dort kannst du es über den Paketmanager installieren.
Starte nun das Programm. Wähle das Raspbian Image (.img Datei) und danach dein Speichermedium aus. Ich habe im Beispiel eine 128 GB SD-Karte eingelegt. Solltest du größere Speichermengen nutzen, denkt das Programm es handelt sich um eine Festplatte. Das kannst du im Menü ändern, aber Vorsicht! Wenn du einen Fehler machst, kannst du dein Windows / macOS / Linux formatieren und damit deinen PC unbrauchbar machen.
Wenn du ein Betriebssystem auf einer SD-Karte oder einer Festplatte installierst, sollten alle wichtigen Daten zuvor gesichert werden, da dieses Programm bevor es Linux installiert alle Daten vom Speichermedium unwiderruflich LÖSCHT!
Sollte der Vorgang gescheitert sein, probiere es noch mal. Sollte er immer noch nicht funktionieren, versuche die SD-Karte manuell zu FAT32 zu formatieren und starte den Vorgang erneut. Wenn es dennoch nicht funktioniert, melde dich bitte im Forum.
Solltest du deinen Pi nicht mit einem LAN-Kabel ausstatten, kannst du ihm noch vor dem ersten Start die Anmeldedaten für deinen Router geben. Öffne dazu im Datei-Explorer das Bootverzeichnis (Linux Nutzer können auch das Dateiverzeichnis sehen, Windows möchte es formatieren aber dann funktioniert das Betriebssystem nicht mehr) und erstelle folgende Datei: wpa_supplicant.conf. Kopiere anschließend folgenden Text in die Datei und gebe deine Logindaten ein.
country=DE
ctrl_interface=DIR=/var/run/wpa_supplicant GROUP=netdev
update_config=1
network={
ssid="NETWORK-NAME"
psk="NETWORK-PASSWORD"
}Linux Nutzer können in der rootfs Partition unter etc/hostname bereits einen eigenen Hostname definieren, mit dem sie das Gerät im Netzwerk finden können. Standardmäßig lautet der Hostname "raspberrypi". Solltest du mehrere Pis in einem Netzwerk mit dem gleichen Hostname haben, dann schau auf dem Interface deines Routers nach der IP. Wie man den Hostname mit dem Pi ändert, zeige ich dir gleich.
Da du vermutlich für den Raspberry Pi keinen eigenen Monitor mit Maus und Tastatur zur Verfügung hast und lieber über deinen PC auf dem Gerät arbeiten möchtest, solltest du SSH aktivieren. Dafür musst du dich mindestens einmal per Kommandoeingabe auf den Pi schalten. Diese Verbindungsart ist schön, wenn man nur schnell etwas abändern oder das System aktualisieren möchte. Ich arbeite sogar lieber mit dieser Ansicht, da ich genau weiß, womit ich was mache. Bei grafischen Oberflächen muss man manchmal nach Knöpfen suchen, aber im Terminal weiß man immer was man macht.
Erstelle zum Aktivieren des SSH-Services, wie eben in der Boot-Partition, eine Datei: ssh (Ohne Dateiendung). Es muss eine Systemdatei anstatt einer Textdatei sein, weil der Pi sie sonst ignoriert. Falls du Windows nutzt und die Dateiendungen ausgeschaltet hast, dann schau mal im Explorer unter dem Tab "Ansicht", dort kannst du Dateiendungen anzeigen lassen. Steckst du nun deinen Pi an den Strom und wartest eine Sekunde, dann kannst du dich in einer Konsole (Bash, Terminal, Shell o.ä) mit folgendem Befehl verbinden:
ssh pi@raspberrypiDu kannst dir einen Befehl wie einen Satz vorstellen. Nach jedem Leerzeichen beginnt ein neues Wort, in diesem Fall eine neue Information. Das erste Wort ruft ein Programm auf und die restlichen Wörter werden als Informationen dem Programm übergeben. In unserem Fall sagen wir dem Programm "SSH" (auf allen gängigen Betriebssystemen (ab Windows 10) verfügbar): "Melde dich als Benutzer pi auf dem System raspberrypi an."
Dir fällt jetzt bestimmt auf, dass du keine Logindaten für den Pi hast, aber das ist kein Problem: Der Pi hat vordefinierte Logindaten, die du nach dem ersten Start ändern kannst. Der Benutzername ist bei Raspberry Pi OS immer pi und das Passwort lautet raspberry. Solltest du dich trotz korrekter Logindaten nicht anmelden können, kann ein englisches Tastaturlayout aktiviert sein, wodurch z und y vertauscht sind.
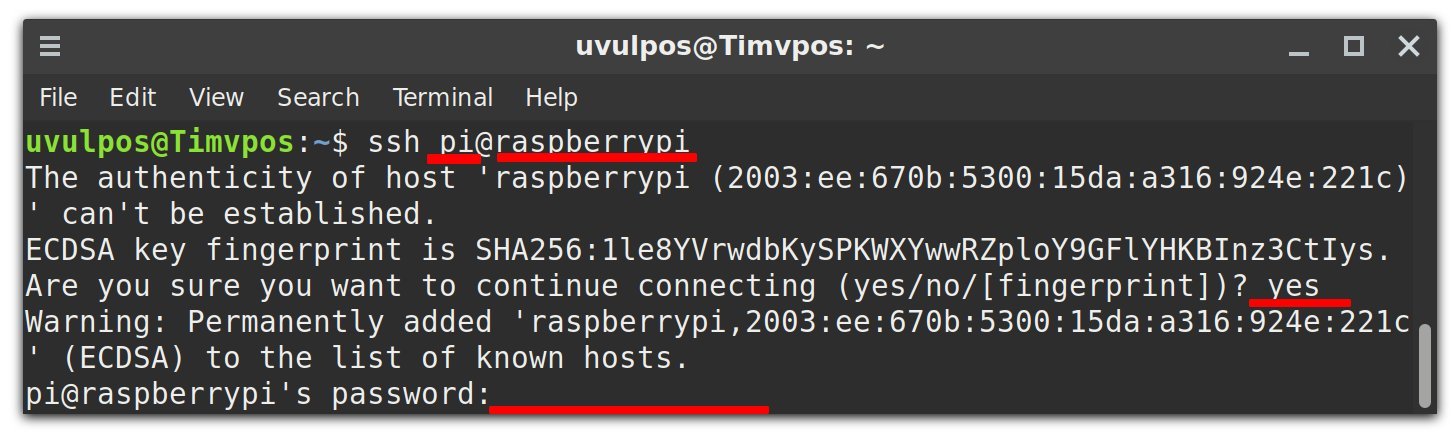
Wie hier im Screenshot gezeigt, wirst du nach einem Fingerabdruck gefragt. Mit diesem authentifiziert sich der Server bei dir, damit du sicherstellen kannst, dass es der gleiche Server wie zuvor ist. Diese Meldung erscheint bei neuen Serversystemen, wenn du deinen Server neu aufsetzt oder falls du deine SSH Schlüssel auf deinem Computer löschst (nicht empfohlen). Es schützt dich, sollte ein Hacker deine Verbindung umleiten. Das ist aber eher dann relevant, wenn man auf öffentlichen Servern im Internet arbeitet. In diesem Fall sollte man das Passwort nicht eingeben, da diese Server sonst dein Passwort klauen könne.
Wie hier im Screenshot gezeigt, wirst du nach einem Fingerabdruck gefragt. Mit diesem authentifiziert sich der Server bei dir, damit du sicherstellen kannst, dass es der gleiche Server wie zuvor ist. Diese Meldung erscheint bei neuen Serversystemen, wenn du deinen Server neu aufsetzt oder falls du deine SSH Schlüssel auf deinem Computer löschst (nicht empfohlen). Es schützt dich, sollte ein Hacker deine Verbindung umleiten. Das ist aber eher dann relevant, wenn man auf öffentlichen Servern im Internet arbeitet. In diesem Fall sollte man das Passwort nicht eingeben, da diese Server sonst dein Passwort klauen könne.
Nachdem du dich nun erfolgreich bei Linux angemeldet hast, solltest du dein System auf den neusten Stand bringen. Serveradministratoren nutzen hier vermutlich apt update && apt upgrade -y, aber es gibt auch einen anfängerfreundlichen Weg, und zwar über die Konfiguration. Diese ist grafisch aufgebaut und eine Einmaligkeit von Raspberry Pi OS. Schreibe dazu diesen Befehl in die Konsole:
sudo raspi-configNavigiere nun mit den Pfeiltasten zu Punkt 8 und drücke auf Enter. Je älter deine Version ist, desto länger wird dies nun dauern.
Solltest du die Updates des Systems automatisieren, kann es sein, dass Software nach dem Update nicht mehr funktioniert. Wenn du deinen Pi geschäftlich nutzt, kann das zu Problemen mit deinem Chef führen.
Wenn du das Passwort des aktuellen Benutzers (pi) ändern möchtest, kannst du das auch über die Konfiguration machen. Rufe dazu wieder die Raspberry Pi Konfiguration auf:
sudo raspi-configWähle nun 1 System Option und anschließend S3 Change Password.
Bei der Passworteingabe wirst du keinen Output sehen. Keine Sorge, das ist gewollt! Passwörter werden bei Linux aus Sicherheitsgründen generell ohne Zeichen eingegeben. So kann die Passwortlänge nicht erkannt werden, um gezielte Brute-Force-Attacken zu verhindern. Solltest du das Passwort korrekt eingeben, kannst du fortfahren. Ansonsten wiederhole den Schritt.
Wähle kein zu einfaches Passwort! Dein Pi ist eine potenzielle Schwachstelle, da es ein vertrautes Gerät in deinem Heimnetzwerk ist. Es gibt Hacker, die speziell Raspberry Pis mit unverändertem Login attackieren. Damit haben sie einen Spitzel in deinem Netzwerk und können deinen Datenverkehr mitlesen.
Wie oben bereits erwähnt, helfen verschiedene Hostnamen in deinem Netzwerk, damit du dir nicht die IPs merken musst. Falls du vorhast mehrere Pis in deinem Netzwerk für unterschiedliche Projekte zu hosten, könntest du diese durchnummerieren und dementsprechend die Hostnamen zu raspi1, raspi2, raspi3,... ändern. Gehe dafür wieder in die Konfiguration, navigiere zu 1 System Option und wähle anschließend S4 Hostname. Nun kannst du dir einen neuen, eindeutigen Hostname überlegen.
Ich habe Raspbian OS mit grafischer Oberfläche installiert und möchte diese über meinen PC verwenden können. Um aber nicht auf TeamViewer oder Anydesk zurückgreifen zu müssen, nutze ich dafür VNC. Dieses Programm kann man ebenfalls in der Konfiguration aktivieren.
Beende die Konfiguration, nachdem du VNC aktiviert hast. Dein Pi möchte jetzt neu starten. Gewähre ihm zwei Minuten und öffne inzwischen entweder das Remote Desktop Programm unter Windows, oder alternativ VNC Viewer.
Öffne nun das Programm und gebe oben deine IP-Adresse oder deinen Hostname an. Anschließend wirst du nach deinen Anmeldedaten gefragt. Gebe nun den Benutzername "pi" und dein gesetztes Passwort ein.
Jetzt wirst du freundlich von Raspbian begrüßt und kannst deine Zeitzone sowie deine Sprache eingeben. Ich habe zusätzlich einen Haken gesetzt, dass ich Linux dennoch weiterhin auf Englisch nutzen möchte.
Nachdem du alles eingestellt hast, solltest du einen voll funktionsfähigen Linux Desktop haben, mit dem du arbeiten kannst. Schau dich ein bisschen um und gewöhne dich etwas in deinem neuen Zuhause ein. Solltest du ein cooles Programm zum Ändern des Hintergrundbildes brauchen, kann ich dir Variety empfehlen. Dort kannst du entweder eigene Bilder überblenden lassen, oder kostenlose Bilder von Unsplash herunterladen.
sudo apt install variety -yUm Variety starten zu können, klicke auf das Startmenü oben links, dann auf Accessoires und dann auf Variety. Jetzt sollte das Programm starten. Falls keine grafische Oberfläche erschienen ist, überprüfe, ob oben rechts ein Bild-Icon aufgetaucht ist. Klicke mit Linksklick darauf und gehe auf Einstellungen. Nun kannst du deinen Desktop etwas schöner gestalten. Damit Variety problemlos funktioniert, muss es beim Start des Pis automatisch starten. Starte anschließend das System neu um zu prüfen, ob es geklappt hat.
Je höher du deine Auflösung stellst und je mehr Farbinformationen du haben möchtest, desto mehr wird die Verbindung ruckeln. Versuche möglichst sparsam zu sein, um damit vernünftig arbeiten zu können.
GPIO Pins sind die kleinen Metallpins am Pi, die etwas herausgucken. An diese können Kabel gesteckt oder gelötet werden um Strom oder Daten zu übertragen. So kannst du beispielsweise mit Sensoren kommunizieren. Solltest du die verbogen haben, ist das kein Problem, man kann diese auch ersetzen, sofern man löten kann.
Preislich sind die Pis alle sehr günstig. In der 4. Generation gibt es 1, 2 und 4 GB Modelle, ich würde da eher zum 2 GB Modell greifen, da man selten 4 GB benötigt. Sollte aber der Preisunterschied für dich nicht der Rede wert sein, greif gerne zum Großen. Das einzige Modell, was hier aus der Reihe tanzt, ist der Raspberry Pi Zero. Da er sehr klein ist und wenig Anschlüsse bietet, würde ich ihn eher für gezielte Projekte einsetzen, bei denen man etwas Kompaktes braucht. Sonst hat er in meinen Augen wenig Daseinsberechtigung, da sein Kompromiss zu Problemen führt. Wer noch einen alten Pi zu Hause herumliegen hat, kann auch diesen verwenden.
Brauche ich einen Raspberry Pi? An sich ist ein Pi einfach nur eine kleinere Spielumgebung zum basteln. Gut funktionierende Server im Preisbereich 30-60 € wirst du wenig finden. Zudem kannst du viele coole DIY Projekte umsetzen, welche richtig Spaß machen. Gerade Anfänger werden gut an die Hand genommen und ihnen wird praktisch die Informatik erklärt, aber auch bspw. Physik, oder andere interessante Themengebiete (je nach Projekt). Ich denke, es ist gut investiertes Geld, wenn man sich damit beschäftigen möchte.
Falls du Fragen oder wüsche für weitere Artikel zum Pi hast, lass es mich wissen über die Kommentar-Funktion oder komm im Discord Forum vorbei.
Hinterlasse mir gerne einen Kommentar zum Artikel und wie er dir weitergeholfen hat beziehungsweise, was dir helfen würde das Thema besser zu verstehen. Oder hast du einen Fehler entdeckt, den ich korrigieren sollte? Schreibe mir auch dazu gerne ein Feedback!

Schöner Artikel. Hoffe auf noch mehr Anregungen und Projekte.